For this tutorial I will be demonstrating how to view records in various ways. The most important thing to remember is to start off with as few filters (species, location etc.) as possible, and then once you have an idea about what the data is like, you can filter it down further.
To begin with open the Biodiversity Recording Network website. There you should see 6 nice pictures of various life-forms each leading to a respective portal. You don't need to register or logon to view records and life will be easier if you wait. More...At the front page we'll click the bird portal to get started viewing records. Next we click 'show records' to open the view records wizard, don't worry if the page takes a few seconds to respond, it is working. When you move onto different portal, show records may be called under a different name such as query records; but the processes are all the same.
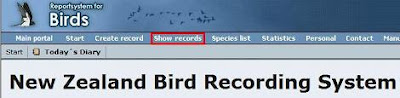
First up we are going to try finding all the tui records in the Wellington area. To do this we click “1. Select Species” type tui into the space and press enter.
You should see several varieties of bird named tui appear. If is says “no species found” then you may need to go back to the portal and logout. We will click on the encompassing tui selection at the top, click on the text to add it to our selection. At the top of the wizard you should see 'Species: tui'. Click on the text to remove the species if you've made a mistake. Now we've selected species, continue by pressing “3. Select Location”. For the time being we are going to skip '2. Select period', this means we will get data from any time in our final results.
Now your at select location, we want to filter the results down to those in just the Wellington area. There are several ways to do this, the first is to set region, district or ecological region to Wellington. The other way to do this is to click on 'google map' to select an area as you can see here...
 At the top of the page there are several buttons to move the map to specific address (including most place names) or to the mapping references. Zoom in to an area around Wellington, you should start seeing blue markers appear, if you hover your mouse over them than the name of that location will appear. Once you've got the Wellington area in view, click the 'use this area' button to the bottom right to continue.
At the top of the page there are several buttons to move the map to specific address (including most place names) or to the mapping references. Zoom in to an area around Wellington, you should start seeing blue markers appear, if you hover your mouse over them than the name of that location will appear. Once you've got the Wellington area in view, click the 'use this area' button to the bottom right to continue.As we have selected both tui and the central Wellington area, we can click 'search' to continue. We now have a selection of ways we can view the data. Click on google map to get the observations displayed on a map. As you can see from the map, there are scattered sightings of tui more or less all over Wellington, although there are some places I know there are tui, yet no one has made a sighting yet, so the data is not a very good source of where tui are absent. Go back to the results page and this time click view as a list of records.

This screenshot shows a small sample of the results you should see. Following the name of the species is the number found, followed by the activity of the bird. Next is the location, click on the red text will bring up a map of the area. Next is the date and name of the recorder, by clicking on the name of the recorder you can bring up some contact details (if available) if you need to query them about the record. The encircled 'i' is lit up when a comment is available.
While this information may be useful to someone, I already knew there were tui present in Wellington, so now we are going to go back and find information about other birds , this time in the Karori suburb of Wellington. If you encounter any trouble with the second search, such as a mysterious absence of anything except tui in Wellington, then you may need to click on the main portal button and then go back into the bird portal to ensure the search is properly reset. Do this now to save time.
Now that our search has been cleared, we can go straight to location. We want to find all species so we need skip that section entirely. In the location screen,
go down to find 'common site by name', here we will type in Karori and see where it finds. Select the top result, 'Karori' in Wellington and check to make sure
it has appeared at the top of the wizard.
This time we will go to “other setttings” and click 'no' for Identification uncertain and Searched for, but not found. This will ensure our results are solid.
Now we click search and view results as a species list (third down on the left). This should bring up a list of 11 species which have been found in the area. The
list looks fairly short to me, so we may have had to expand the area to get more sightings. We'll try to get some more information, viewing as a list of records is generally the best way to do this, but as we've already done this we are going to view it as an excel file. Click view as file ready for excel. This gives us a page similiar to view results as list, but gives us a bit more information. Here we can see the exact numbers of each bird which were found, and we can also see that all the sightings came from a single source from the Garden bird survey.
This is all we're going to do, you should have a fairly good idea on how to use the core functions of the view records wizard, and you should be able to work out the remaining functions fairly easily now. Congradulations on finishing this tutorial. If you need any help then feel free to leave a message on this blog or on facebook.
No comments:
Post a Comment